This is the third article of the series “Forex For Beginners,” where I explain basic stuff that every beginner should know. In the first article, we became familiar with the Forex market itself, and several fundamental terms. In the second article, we figured out the basic of choosing a Forex broker.
Now when you supposedly have opened a demo account or at least will be opening one soon, it’s time to learn the basic functions of the most popular Forex trading platform MetaTrader 4 (usually just MT4). It’s been around since 2005, so it’s quite old, but no matter which broker you are going to choose, chances are that you will be using it, or at least have an option to do so.
There are a lot of other platforms, such as cTrade, NinjaTrader, etc. In 2010, MetaTrader 5 was introduced. Some brokers develop their own software to establish their professionalism and capitalization (and that’s a good sign).
Despite the wide variety of options, basically, all those platforms are just a slight variation of the same basic structure, which is perfectly represented by MetaTrader 4. If you know how to use MT4, it’s very unlikely that you will have problems with other platforms.
At first sight, the platform might look intimidating and complicated. But after several days of using, it becomes the second nature. MetaTrader 4 has many functions and many possible customizations. It’s designed to meet the different needs of as many people as possible. That’s why almost all actions can be done in a number of different ways.
It might look like I’m very repetitive and I wrote this article for little kids, but that’s the point. I want people to understand that using Metatrader 4 is not as complicated as it might look. Also, I want my instructions to be the most comprehensive that you could find 🙂
Downloading MetaTrader 4
I highly suggest downloading software from your broker. Brokers often do minor changes to the platform. Also when practicing in a demo account with a certain company, you can experience trading conditions very similar to a real account with that particular company.
It can help you to determine whether this broker has a reliable connection, sufficient speed, enough markets to choose from, reliable client support and ultimately if it’s worth opening a real account. (Just keep in mind that execution speed is usually faster with a demo account.)
The download procedure is elementary, just agree with everything and press “Next >” several times, probably no further explanation needed.

After successful installation, you will be asked to choose the server and log in. Your server is usually provided with account information when you log in to your account with a broker. If it’s not there and you’re unsure, just try to log into different servers.
It can be confusing, but when the username is required, it usually means your account number, not the username you created when signing up.

If you don’t have a demo account with a broker yet, you can download MetaTrder 4 directly from the creators at www.metaquotes.net. Then click “File,” select “Open an Account,” in a new window select the default server, mark “New demo account,” fill out the required fields, and your demo account will be ready.
Just make sure you take a screenshot of your given login and password or just write it down somewhere.

After successful installation and signing in (or creating a new account), you should see something like this.

Navigation
By default, MetaTrader 4’s main screen has five main sections. You can close them by clicking the black cross at the top of each section and adjust their size.
Chart windows are located in the center of the main window. By default, MT4 opens with four charts, each representing a different currency pair. You can have a different number of charts, change their size, add, remove or restore them.
Toolbars are at the top of the main window. There are many useful icons. You can change what kind of icons you want to see here.
Market Watch window is located below the toolbars on the left side of the screen. It lists a variety of currency pairs with their bid and ask prices. At the bottom of the Market Watch window, there are two tabs: “Symbols,” which shows the said list of currency pairs, and “Thick Charts,” which shows the most recent price activity of the selected currency pair.
Navigator is located below the Market Watch. Here you can view your account(s), indicators, Expert Advisors, and Scripts. Some of these features are a bit more advanced, but you will learn about them over time. As a total newbie, you probably shouldn’t pay too much attention to some of them.
Terminal appears at the bottom of the main window. It has 11 tabs: Trade, Exposure, Account History, News, Alerts, Mailbox, Market, Signals, Code Base, Experts, and Journal. The information displayed in these tabs perfectly corresponds with the each title. You can find out more details about by just clicking on them.
Probably the most frequently used tab is “Trade.” Here open orders and trades can be viewed. It shows lot size, entry price, current price, take-profit and stop-loss levels, current profit or loss of each trade, total profit or loss of all your active trades and some other data.

Basic Chart Settings
Chart size and arrangement can be adjusted in many ways. Each individual chart has “Minimise,” “Maximise” and “Close” buttons in the upper right corner. The same options can be accessed by right-clicking on the chart tabs under the chart windows.
To maximize a chart, click the corresponding icon in the top right corner, double-click on the title of the chart or double-click on the desired chart’s tab.
To restore a chart back to previous positions, right-click any tab and select “Restore” or double-click on any tab.
To arrange chart windows as non-overlapping tiles, click the icon with the exact same name in the toolbar.
To arrange charts in different order, change the arrangement of chart tabs by dragging them with the mouse and click the “Arrange windows as non-overlapping tiles” icon.

Adding or removing charts: To remove a chart, press the red cross at the top right corner or right-click the chart’s tab and select “Close.”
To add a new chart, right-click on the Market Watch and select “Chart Window” or press File > New Chart, and then select a desired symbol from the list.

Colors: You can change colors of charts as you like. Just right-click on a chart or click “Charts” in the top toolbar, and select “Properties.” At the top of the “Colors” tab, there is a drop-down menu called “Color scheme.”
You can also specify the color of each element individually. The “Common” tab allows you to add several other features to the chart.

Indicators: Click the “Indicators List” icon, and available indicators will appear. This list can also be found by clicking “Insert” and selecting “Indicators” or in the navigator. Many indicators are categorized and can be found by placing the cursor or clicking on certain categories.
Once the indicator is selected, you will have the option to change the settings or use the default ones.

Templates: When you select the color scheme and desired indicators, it can be saved as a template. Click “Templates” icon, select “Save Template,” name it, and it will appear in the drop-down list of templates.
Saved templates can be applied to any chart, by clicking on the same icon and selecting the desired template from the list.

Toolbars and a Couple of Useful Things
To change what you want to see in toolbars right-click on any of the icons and mark/unmark certain things or click “Customize” to specify icons that you want/don’t want to see. Each section of the toolbar can be customized individually.

Time frames can be changed either by clicking on the “Periods” icon or by selecting the desired period from the toolbar. The convenient placing of these icons lets you change the time frame as fast as possible.

Drawing tools can be found in the toolbar next to the time frames. More drawing tools can be found by pressing “Insert.” These can be very helpful.
You can draw support and resistance levels, trendlines, channels, Fibonacci retracements, expansions and many more figures to improve your trading.

Crosshair: It can be very handy when you want to calculate possible profits or losses. It measures the number of candlesticks, points (10 points = 1 pip) and shows the exact price, date and time where the cursor is at. Just click the icon in the toolbar, click on the chart and drag the mouse.

Chart appearance can be changed by clicking on one of three icons. Charts can appear as bars, candlesticks or a line. Also, this can be done By clicking “Charts” and picking the desired appearance from the drop-down menu. (The vast majority of traders use candlesticks.)

Zoom: It’s a very useful feature which lets you see charts from up close or from afar. “Zoom In, +” and “Zoom Out, -” icons does the job. You can find them in the toolbar or by right-clicking on any chart.

Alerts: It’s a very useful function which lets you place alerts on the charts which will inform you if the price reaches a certain level. To place an alert right-click on the desired level, place the cursor on “Trading” and select “Alert.” You can find all your existing alerts in the Terminal’s “Alerts” tab.
Alert’s place can be adjusted simply by dragging the red arrow with the mouse. To specify more details, delete or disable it, right-click on the red arrow or the listing in terminal’s “Alerts” tab and select the desired option.

Connection indicator is at the bottom right corner of the screen. It can be very convenient because sometimes connection errors can occur.
Red bars symbolize no connection. Half green bars symbolize connection and the numbers near it, display the speed of the connection. Metatrader 4 also has corresponding sounds which won’t let you forget that you went offline or gained connection again.

Opening a Trade or a Pending Order
There are four ways to set up a new trade:
- Click “New Order” icon in the toolbar.
- Right-click on the chart, place the cursor over “Trading” and select “New Order.”
- Right-click on the Market Watch and select “New Order.”
- Double-click on the desired symbol in the Market Watch.

When the dialog box appears you need to:
- Select the symbol of what you want to trade. (By default it will be the one on which you clicked.)
- Select the volume in terms of standard lot sizes.
- One standard lot is worth 100 000 units. If you want to buy 1000 units, you need to enter 0.01 in this field.
- You can find out how many units you have based on your leverage: If you have $1000 in your account and your leverage is 1:50, you have 50 000 units in total.
- Specify Stop Loss and Take Profit levels. (They can be specified after entering the market or placing a pending order.)
- Select the type of order (“Market Execution” or “Pending Order”).
- If you select “Market Execution,” the last thing you need to do is to determine whether you want to “Buy by Market” or “Sell by Market.”
- If you select “Pending Order,” you have to additionally specify the type of order, the price at which you want your order to be executed and expiry date (optional).

If you want to buy by the market and speed up the process, click the tiny white arrow in the top left corner of the chart window, right-click on the chart and select “One Click Trading” or press Alt+T. This will give you the trade panel. Then just enter the desired lot size and press “Buy” or “Sell.”
If you want to place pending orders faster, just right-click on the desired entry level on the chart, place the cursor on “Trade” and select the desired type of order. The order will appear on the exact level that you clicked. later it’s details and place can be modified.
Keep in mind that the lot size cannot be changed. The lot size for these orders is determined in the trade panel.

Four types of pending orders: This is very important when you want to place a pending order, and it can be a little bit confusing at first sight.
- Buy Limit – place these below the current price, when you expect the price to fall to a certain level, hit your order and then rise up.
- Sell Limit – place these above the current price, when you expect the price to rise to a certain level, hit your order and then fall down.
- Buy Stop – place these above the current price, when you expect the price to rise to a certain level, hit your order and then rise even more.
- Sell Stop – place these below the current price, when you expect the price to fall to a certain level, hit your order and then fall even more.

Managing Open Trades and Pending Orders
Modifying open trades:
- The easiest way to place Stop Loss and Take Profit orders is to click on the trade’s line and drag the cursor while holding the mouse button.
- Open the “Trade” tab in the terminal, where all your active trades are listed, right-click on desired trade and select “Modify or Delete Order.”
- Right-click on the trade’s line on the chart window and select “Modify or Delete Order.”
Closing open trades:
- The fastest way to close trades is to press crosses on the right side of each listing in the “Trade” tab of the terminal.
- Right-click on the desired trade in the “Trade” tab and select “Close Order.”

Modifying pending orders:
To change the order’s position: Click on the order’s line and drag it with mouse wherever you want or right-click on the said line and select “Modify (trade’s name here).”
To specify Take Profit or Stop Loss:
- Right-click on the order’s line and select “Modify (trade’s name here).”
- Right-click on the order in the “Trade” tab of the terminal and select “Modify or Delete Order.”
Deleting pending orders:
- Press the cross on the right side of the listing in the “Trade” tab.
- Right-click on this listing, select “Modify or Delete Order,” then click delete.
- Right-click on order’s line on the chart and select “Delete (order’s name here).”

Expert Advisors
It’s pretty far from the beginner’s field, and you shouldn’t pay attention to that while learning the fundamentals, but it’s still worth mentioning. Expert advisor (EA for short) is a program that automates the trading process. It can be programmed to follow your instructions when certain criteria are met.
The main advantage of expert advisors is that if you have a profitable strategy, you can create a program which recognizes certain signals and basically imitates your trading. This can be useful if you don’t have enough time to trade by yourself or you want to prevent the human factor from interfering with your trades.
To activate an expert advisor, you need to select the desired advisor from the Navigator and click “AutoTrading” button in the toolbar.

The programming language is called “MetaQuotes Language 4” or MQL4. To open the programming environment (MetaEditor) click “Tools” and “MetaQuotes Language Editor.”

I’m not going to show you how to code because this article is for beginners and frankly, I barely know how to do it myself because I never use this feature. It’s almost impossible to create an expert advisor that takes into account everything I do while trading. Or at the very least it would take years to code.

If you want to read more about it, visit MQL4.com or click “Help” in your MetaTrader 4 or MetaEditor, then “MQL4.community” and select the desired topic directly.

In the MetaTrader 4’s terminal and MetaEditor’s toolbox, there is the tab called “Code Base.” Here you can find free scripts written by members of MQL4 community. To download them, right-click and select “download.” To view the post on MQL4.com, select “View” or double-click on the listing.

You can also buy various experts, indicators and more in MetaTrader 4 terminal’s “Market” tab or other websites. Some of them cost several dollars, and others are up to $30 000.
Just as always beware of scammers. People might say that their creation can make thousands of dollars without clicking a button. Tha’s not impossible, but highly unlikely and all these statements should be carefully analyzed before purchase. But as a beginner, you probably shouldn’t pay attention to any of these anyway.

Try Different Platforms
After mastering MetaTrader 4, it would be beneficial to switch platforms while still practicing with a demo account.
At first, switching may seem weird, that sometimes can lead to unwanted losses, but after a few times, you will get used to it, and all platforms will seem virtually the same. Eventually, it comes down to personal preference.
Thank you for reading. Share with friends if it was helpful!
Leave a comment if you have some questions or just want to say something and have a nice day 🙂
-Grey
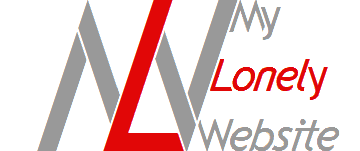

Pingback: how to get cialis
Amazing article for beginners! Very detailed step-by-step instructions! Every beginner trader should read this article!
Thank you *share*
Thank you very much, always glad to know my readers are enjoying my work.
Very useful and detailed instructions! Nice website design too!
Thanks for the compliments! Nice to know that you enjoyed 🙂